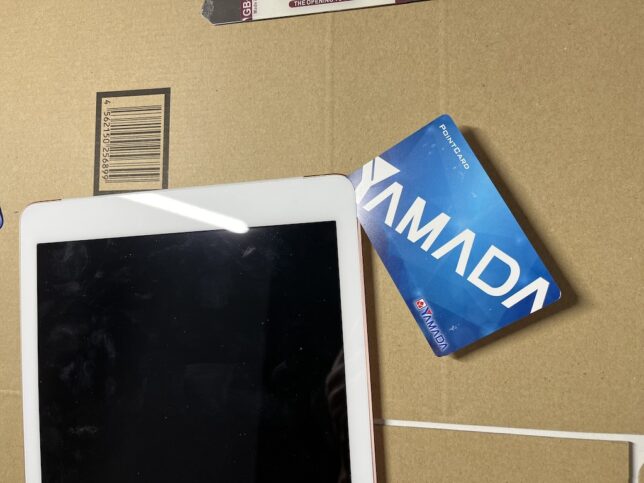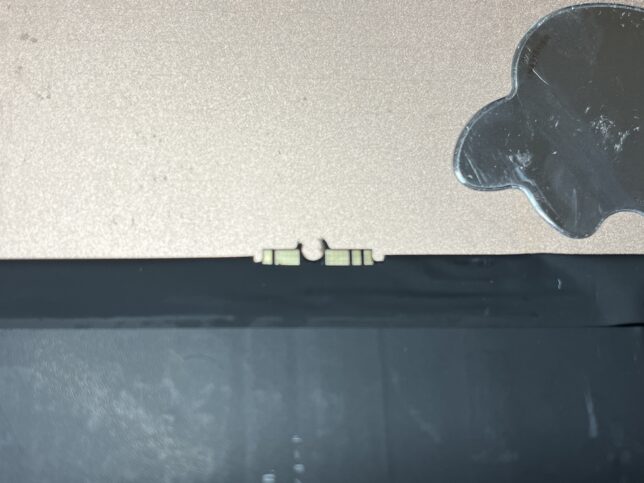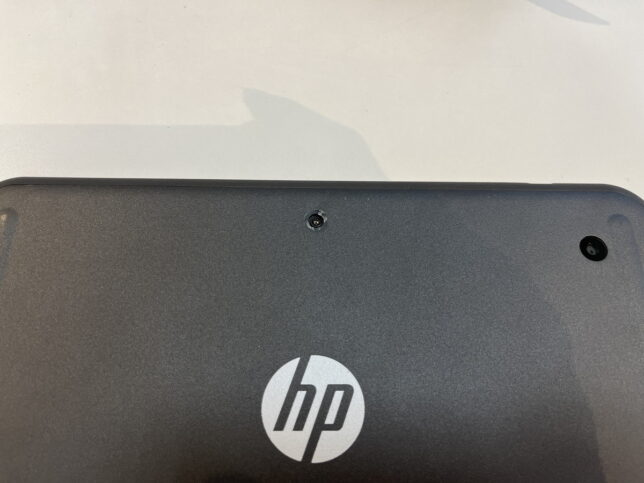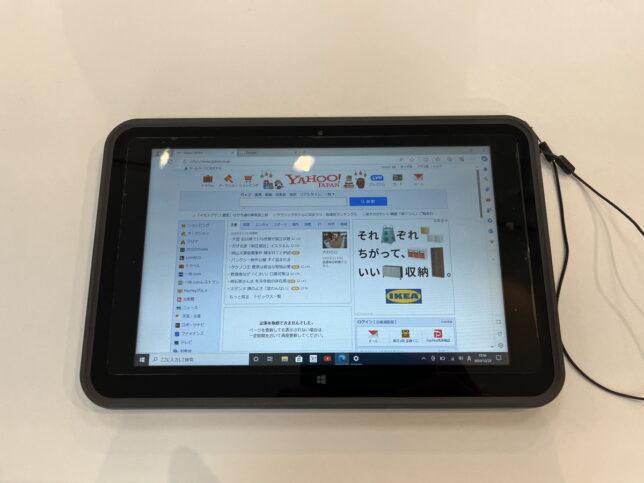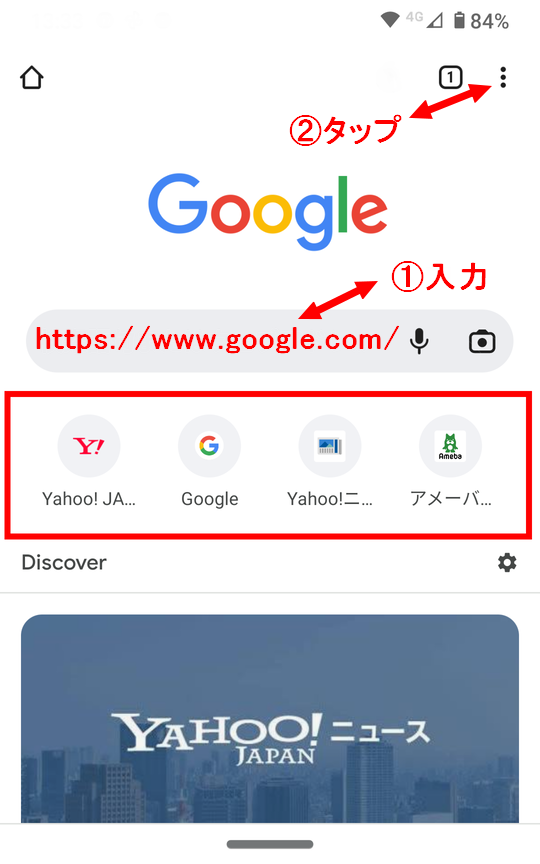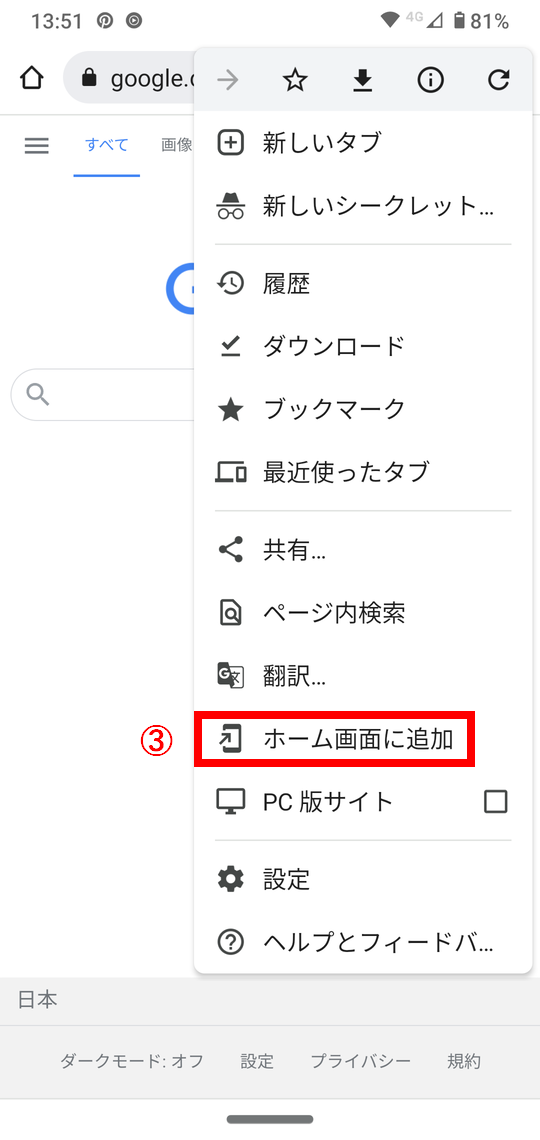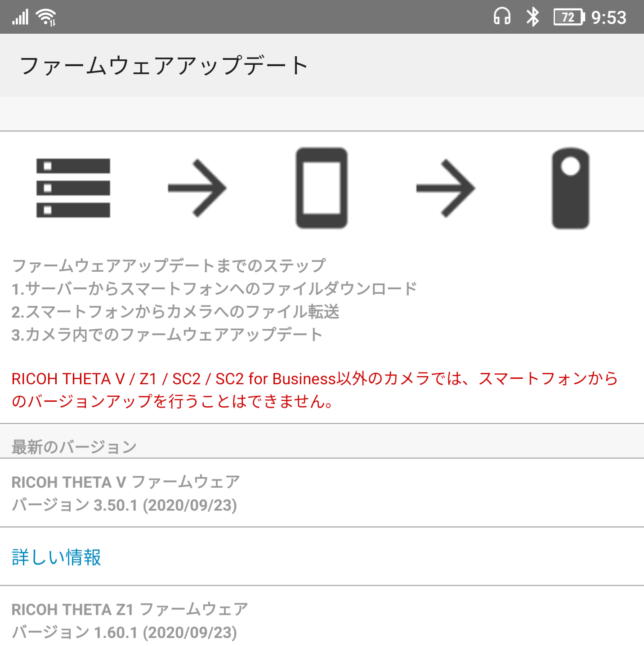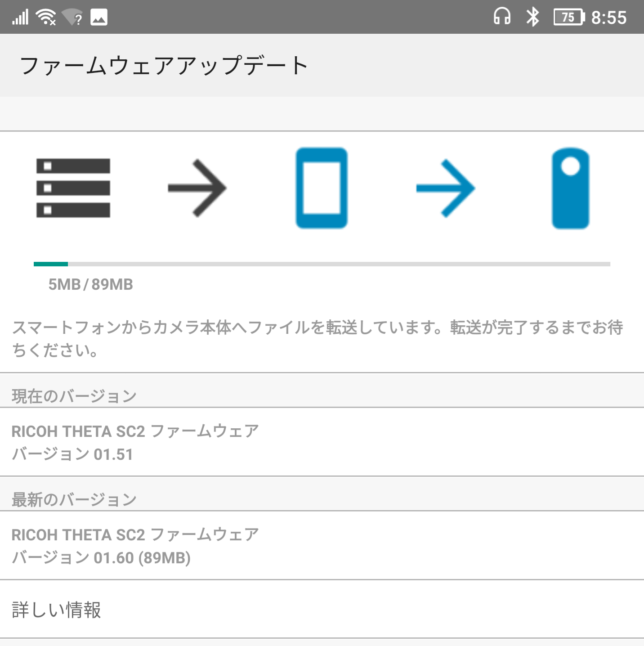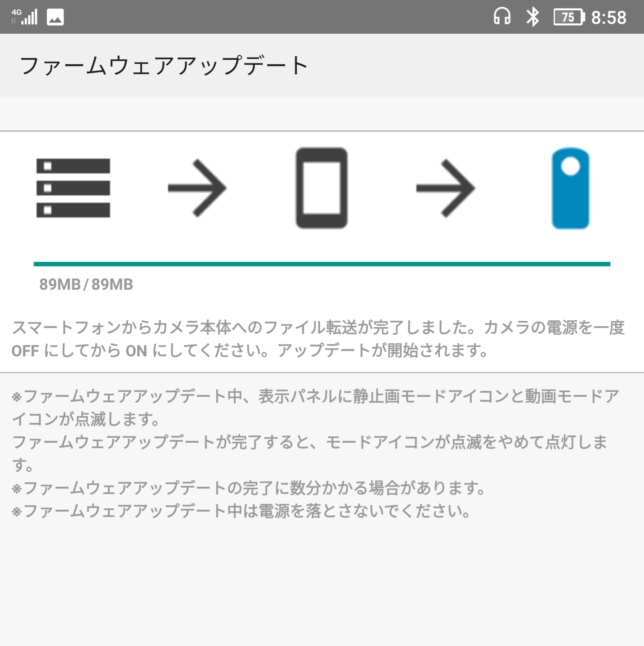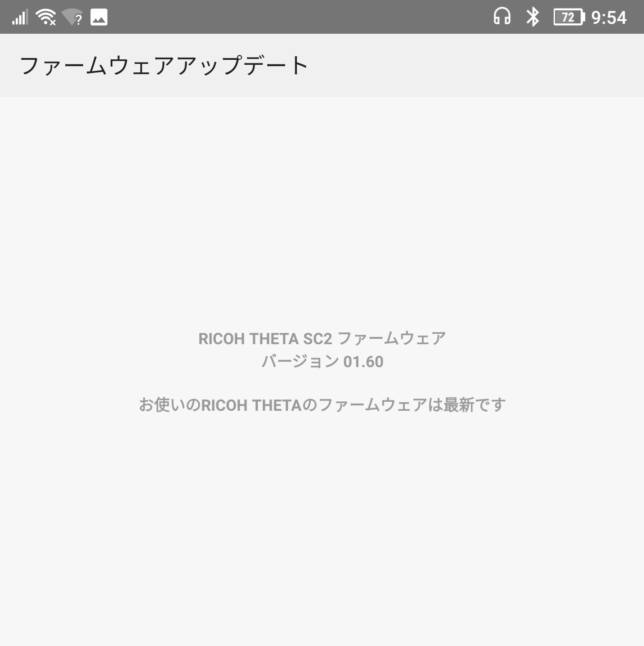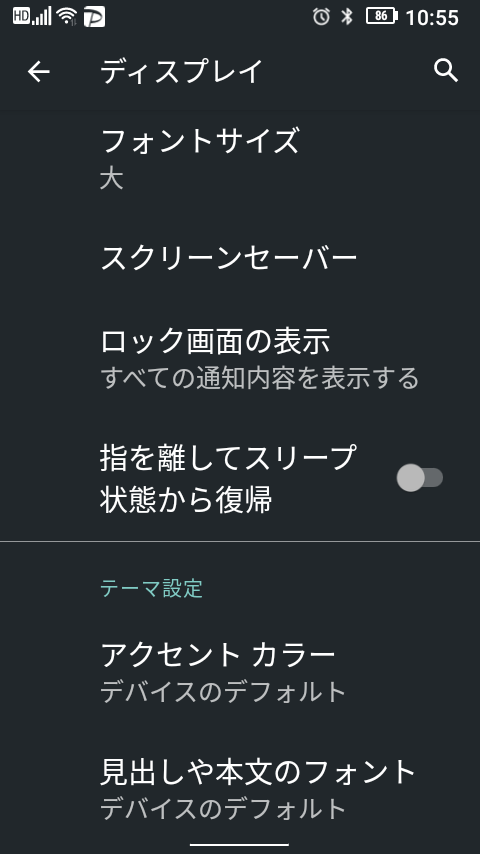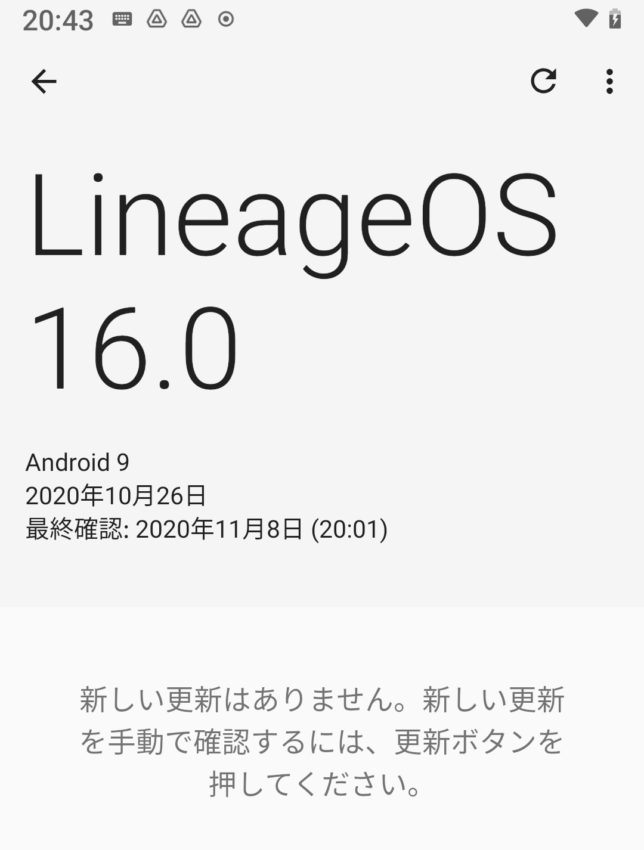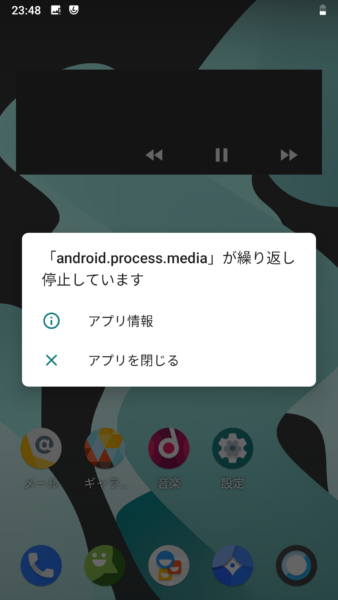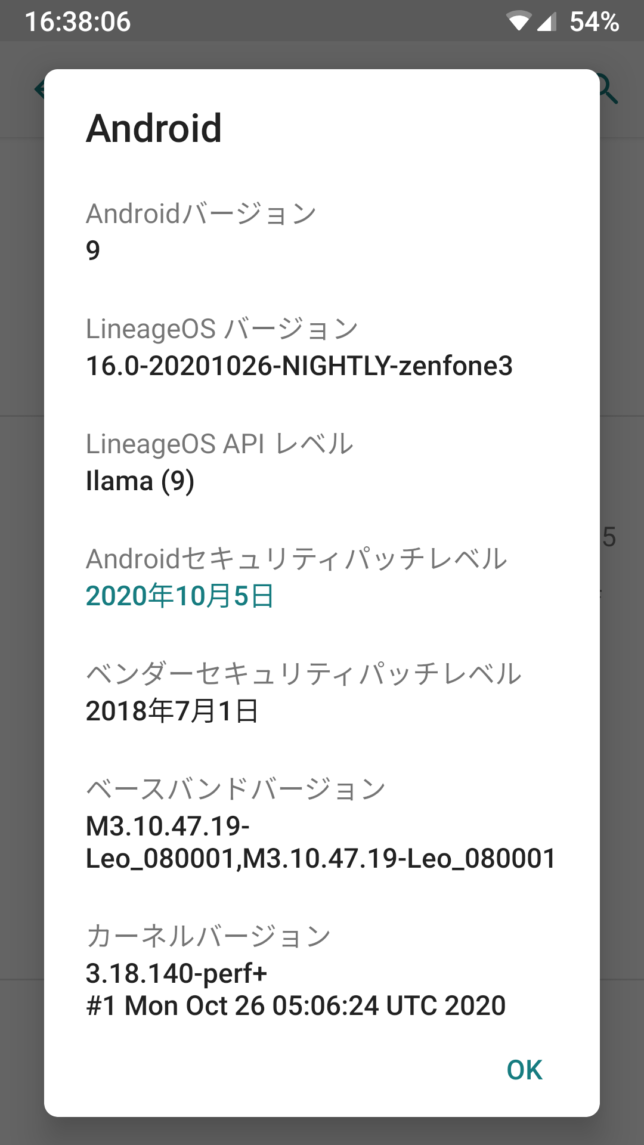買って1年でカメラが故障し使わなくなっていたZenfone3だが、少し前にリアカメラとバッテリーを交換済
zenfone3はサイズ・重さともに持ち運びには最適なスマホ
背面ガラスボディで質感もとてもいい
しかしすでに販売から4年が経ち、セキュリティパッチも当たらないので放置状態でした。
しかし某掲示板でLineageという名前を目にしたので、
Zenfone3にLineage OS 16.0を入れてみることにした。
【環境】
・Zenfone3(ZE520KL) Android8.0 SIMフリー
・使用PCはwindows10(windowsアップデートはすべて最新にしてある環境)
・データー通信のできるUSB TYPE-Cケーブル
・SunDisk64GBのmicroSDカード
【LineageOS導入の流れに沿って参考にしたサイト】
・ゴマちゃん商会さんhttp://www.gomashio.xyz/article/472884807.html
こちらで必要なファイルを揃えさせていただきました。
・あっとはっくさんhttps://sp7pc.com/google/root/34291#toc3
ブートローダーをアンロックする方法
・趣味のページさん
https://syumi3.com/sonota/html_pasokon/root-zenfone3-unlock.html#ADB-driver
https://syumi3.com/sonota/html_pasokon/adb-fastboot.html#download
こちらのサイトはかなり参考にさせていただきました。
・アンドロイドラバーさんhttps://androidlover.net/smartphone/nexus-five/nexus-5-twrp-custom-recovery.html
カスタムリカバリ TWRPを導入する方法
・趣味のページさん カスタムリカバリ TWRP をインストールhttps://syumi3.com/sonota/html_pasokon/root-zenfone3-android8.html
・趣味のページさんhttps://syumi3.com/sonota/html_pasokon/root-zenfone3-android8.html#TWRP-install
TWRP の起動
・電脳遊戯の嵐さん http://aestivalis.blog.jp/archives/50531309.html
Zenfone3でLineageOS
ゴマちゃん商会さんのサイトの手順をメインに、各手順をその他のサイトを参考に行っていきました。
私の場合はロムのダウングレードは不要でした。
1.ブートローダーをアンロックする
2.バージョン JP-15.0410.1807.75 2018/10/05 に アップデート
3.TWRPを焼く
4.TWRPを起動しSDに入れたLineageOSとOpen Gappsを同時にインストール(ZIP追加でインストールすること)
5.root化を実行「addonsu-16.0-arm64-signed.zip」をインストールすればOK」
再起動で完了!
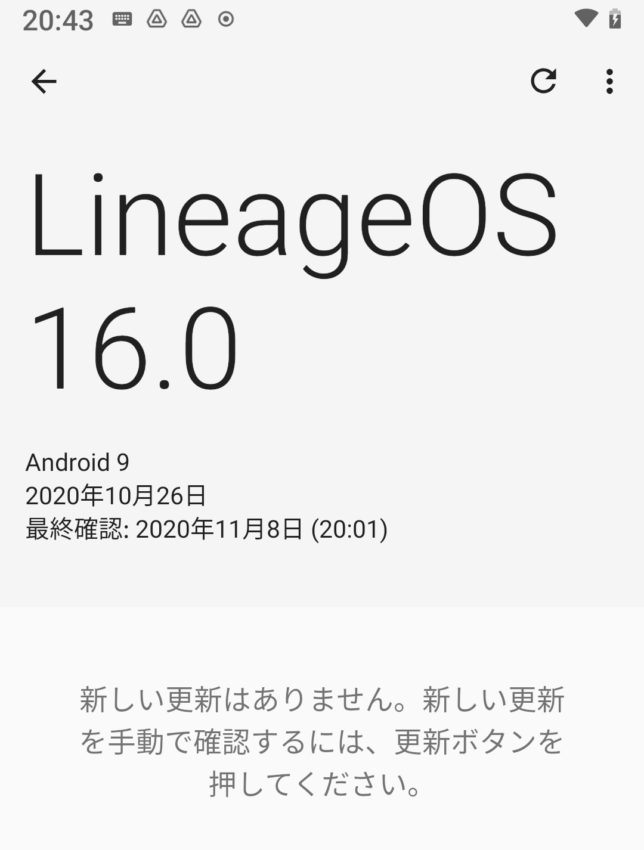
色々分からないことばかりだった、まずDLしたZIPファイルは解凍するのか?とか(ZIPのままでインストールします)
手こずったのはTWRPの起動の仕方や、LineageOS16.0導入後から「android process mediaが繰り返し停止しています」というエラーが頻発
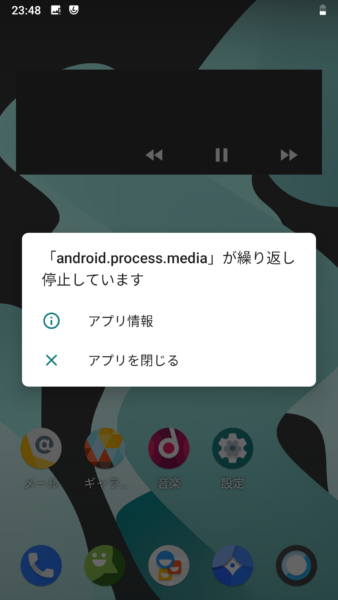
設定-アプリ-システムの表示から「メディアストレージとダウンロードマネージャーのリセット・キャッシュを削除」したらエラーはでなくなった。
root化は初心者の私だが、わからないことはgoogleさんにその都度聞けばなんとかなる。
使用してみての感想は「Android8.0より動きが良い」
無駄なアプリがないのでストレージに空きが増えた
もうしばらくはZenfone3使ってもいいかな。
丸1日使ってみましたがなんとLineageOSにログインできない状態になりました。
再起動したところでパターンをいれてみるもロック画面のまま・・・なんだこれ?
TWRPを起動しSDカードからLineageとOpen GAppsそれぞれ再インストールしてみるも症状は変わらず。
『extracttarfork()プロセスはこのエラーで終了しました』というエラーでググってみたところ、「メモ置場のブログ」さんに辿り着く。
Lineageのインストール時に「Open GAppsのZIPファイルも一緒に選択してインストールする」
これを試してみたところ無事にOSが再インストールされ起動もできるようになっていた。
またアプリなど設定からすべてやり直しだがとりあえず起動できるようになったのでめでたしめでたし・・・(相変わらず「android process mediaが繰り返し停止しています」というエラーは出ました)
今度こそ!と思いましたが再びログインできない状況になりました。
よくわからないのですがインストール方法がいけないのか?
再びTWRPから2つのファイルを指定してインストール
今回はインストール完了後に「android process mediaが繰り返し停止しています」というエラーエラーが出ない!
3度目にして成功した気がするんだけど・・・どうなることやら。
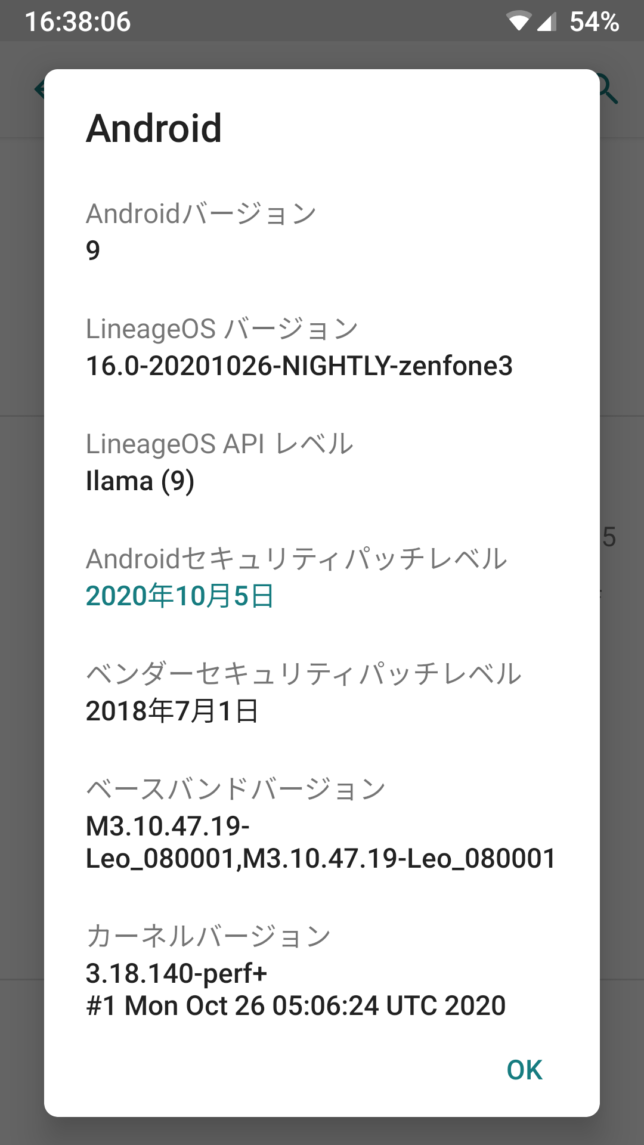
現在エラーもなくとても具合よく使えています。
Lineage16.0(Android9.0)は使い勝手とても良いです。
また、バッテリーの持ちも良くなっていますね。
どのサイトにもお約束のように書かれていますが全て自己責任で行ってください。
失敗するともちろん2度と起動できなくなります。
捨てても良いくらいのスマホでお試しください。